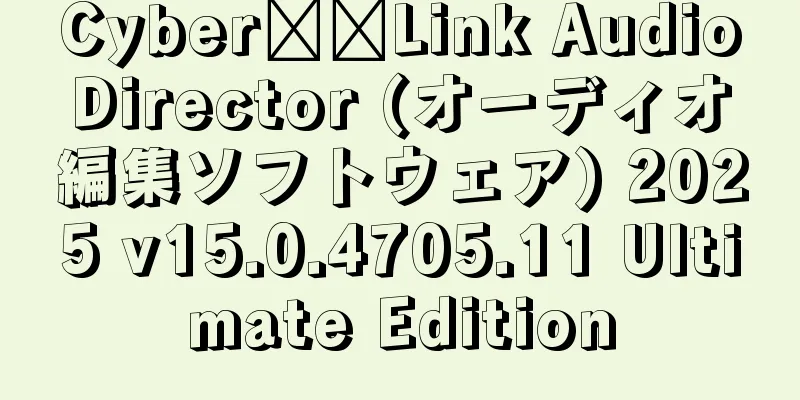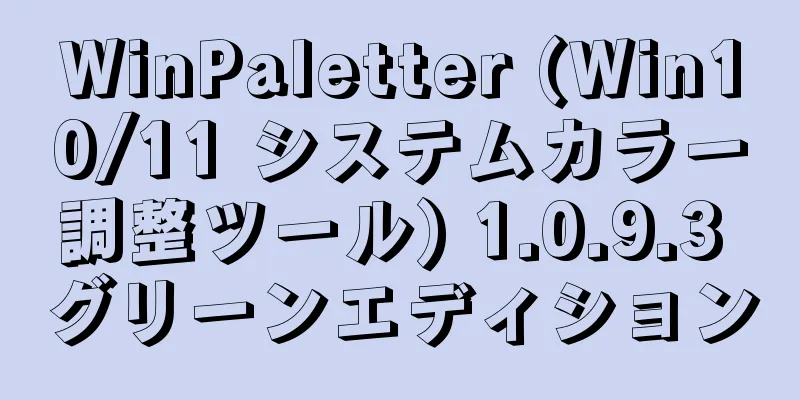Windows 10 のスタート メニューのリセットと回復の一般的な方法をいくつか紹介します

|
スタート メニューは、Windows 10 で最もよく使用される機能の 1 つです。システム内で何かを検索したり、ピン留めされたコンテンツにすばやくアクセスしたりする必要がある場合は、これが最初の選択肢になります。ただし、Windows 10 の新しいバージョンでは、それが動かなくなり、開けなくなるという問題が発生することがよくあります。今日は主に、Windows のスタート メニューを再起動する方法を紹介します。また、スタート メニューをデフォルト設定にリセットする方法についても説明します。これは、Windows オペレーティング システム全体をリセットせずに、スタート メニューのタイルとアイコンを既定の設定にリセットすることを指します。 Windows 10 でスタート メニューを再起動する方法: Windows 10 の他のプログラムや機能と同様に、スタート メニューでもバックグラウンドで実行されるプロセスがあります。スタート メニューが予期しない動作をしたり、まったくアクセスできない場合は、コンピューターを再起動せずに、関連するプロセスを再起動するだけで済みます。 タスク マネージャーを使用してスタート メニューを再起動する方法: タスク マネージャーで関連するプロセスを停止してから再実行するだけで、Windows 10 のスタート メニューを再起動できます。以下の手順に従ってください。 タスクバーを右クリックしてメニューからタスク マネージャーを選択するか、Ctrl + Shift + Esc ショートカットを使用してタスク マネージャーを開きます。 [プロセス] タブで、スタートアップ プロセスを右クリックし、コンテキスト メニューから [タスクの終了] を選択します。または、プロセスの開始を選択し、ウィンドウの右下隅にあるタスクの終了をクリックします。 タスクが終了するとスタート メニューは消え、数秒以内にスタート メニュー プロセスが自動的に再起動されます。自動的に再起動しない場合は、タスク マネージャーから [新しいタスク] を選択し、次のコマンドを入力します。 C:\Windows\SystemApps\Microsoft.Windows.StartMenuExperienceHost_cw5n1h2txyewy\StartMenuExperienceHost.exeこれでスタート メニューが正常に応答し、使用できるようになります。 コマンドプロンプトを使用してスタートメニューを再起動する方法: コマンド プロンプトを使用して、上記と同じタスクを実行することもできます。以下のガイドラインに従ってください: Win+R を押して [実行] ウィンドウを開き、CMD と入力して、Ctrl+Shift+Enter を押して管理者権限でコマンド プロンプトを開きます。 次のコマンドを入力します。 タスクキル /im StartMenuExperienceHost.exe /fその後、プロセスは自動的に再実行されます。そうでない場合は、コマンド プロンプトで次のコマンドを使用して手動で実行します。 C:\Windows\SystemApps\Microsoft.Windows.StartMenuExperienceHost_cw5n1h2txyewy\StartMenuExperienceHost.exe を起動します。Windows 10 でスタート メニューが応答しない、または誤動作している場合は、上記の 2 つの方法を実行してください。 Windows 10 でスタート メニューをリセットする方法: スタート メニューをリセットするのはまったく別のシナリオであり、再起動と混同されることがよくあります。前述したように、スタート メニューをリセットすると、デフォルト構成にリセットされます。この構成は、自発的に変更することも、新しいアプリをダウンロードしたり、Insider プログラムのプレビュー ビルドを通じて自動的に変更することもできます。 スタート メニューが複雑すぎて操作しにくくなった場合は、以下の手順に従ってリセットし、最初から再構成してください。 このプロセスでは、Windows レジストリ設定の変更が必要になります。したがって、システムをバックアップして復元ポイントを作成することをお勧めします。 Win+R を押して実行ウィンドウを開き、「regedit」と入力してレジストリ エディターを開きます。 左側のペインで次の場所に移動します。 HKEY_CURRENT_USER\SOFTWARE\Microsoft\Windows\CurrentVersion\CloudStore\Store\DefaultAccount左側のペインで DefaultAccount を右クリックし、コンテキスト メニューから [削除] をクリックして完全に削除します。 レジストリ エディターを閉じてファイル エクスプローラーを再起動し、コンピューターを再起動せずにシステム レジストリに変更が加えられていることを確認します。 ここで、[スタート] メニューを再度開くと、Windows を新規インストールしたときと同じように、すべてのタイルがデフォルト設定にリセットされていることがわかります。 |
<<: Speed Office (オフィスソフトウェアスイート) 2023 v3.0.0.2 無料版
>>: URL Disabler (URL 無効化ツール) v1.2 中国語版
推薦する
WeChat マルチオープンアンチ引き出しプラグイン(カスタム引き出しメッセージ)v10.3 中国語グリーンバージョン
WeChatマルチオープニングアンチ引き出しプラグインは、アンチ引き出しプラグインとマルチオープニン...
サーバー ログ ファイルとは何ですか?分析に有効な情報をどのように読み取るか?
デスクトップ コンピューターの前に座っているとき、タブレットでニュースを読んでいるとき、またはサーバ...
Infix PDF Editor (PDF 編集ソフトウェア) v7.7 中国語ポータブル版
Infix PDF Editor は強力な PDF ファイル編集ソフトウェアです。主な特徴1. PD...
360AIブラウザ公式オリジナルバージョン丨最新バージョンダウンロード丨バージョン番号1.1.1172.64
360AI ブラウザは、360 社がリリースしたインテリジェント ブラウザです。強力なセキュリティ...
AMS PhotoMontage (複数写真合成ソフトウェア) v4.1 ポータブル版
AMS PhotoMontage は、AMS Software が開発した写真コラージュ ソフトウェ...
ES ファイルブラウザアプリ (Android ファイルマネージャー) v4.4.2.19 広告なしのクラック版
📱ES ファイル エクスプローラーは、複数のファイル転送プロトコルをサポートし、携帯電話、タブレット...
JetBrains RustRover(Rust言語統合開発環境)2024.3.4 直接インストールアクティベーション版
JetBrains RustRover は、より優れた Rust 言語サポートと開発エクスペリエンス...
ESET Smart Security Premium 16.0.28.0 (最後の Win7) x86+x64 スペシャルエディション
ESET Smart Security Premium は、ESET がリリースした総合的なセキュリ...
4Videosoft スクリーンキャプチャ (画面録画ツール) v1.5.10 多言語ポータブル版
4Videosoft Screen Capture は、ユーザーがコンピューター画面上で高品質のビデ...
EaseUS パーティションマスター v19.8.0 ビルド 20250307
EaseUS Partition Master は、ハードディスクのパーティションの管理、パーティ...
IDM UltraFinder (ファイル検索とファインダー) v24.0.0.14 クラック版
UltraFinder は強力なファイル検索ツールです。ファイル検索、コンテンツ検索、正規表現検索、...
ハードディスクの容量を節約するために、Windows 10 システム ディスクの休止状態ファイルをオフにするにはどうすればよいですか?
Windows システムのユーザーは、C ドライブの容量が使用につれてどんどん小さくなることを感じ...
ExplorerPatcher (Win11 の効率的な設定を復元) v22621.4317.67.1
ExplorerPatcher は、Windows 11 の効率的な作業環境を復元することを目的と...
クリッピング ブラウザ (Web ページから素晴らしいコンテンツをクリップ) v2.9.2.8
クリッピング ブラウザは、Windows 上で動作するブラウザです。ユーザーが最も関心のある Web...
MailWasher Pro (スパムフィルタリングソフトウェア) v7.15.26 多言語ポータブル版
MailWasher Pro は、ユーザーが電子メール アカウントを効果的に管理および保護するのに役...