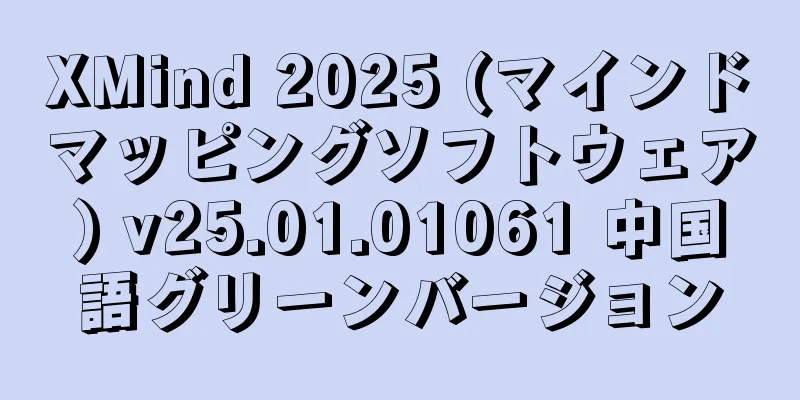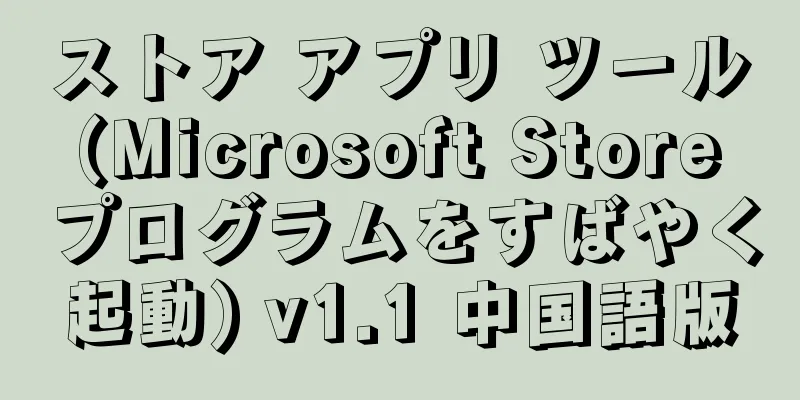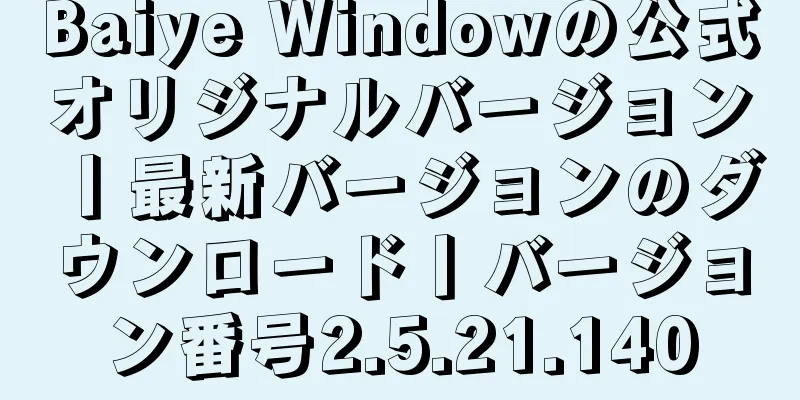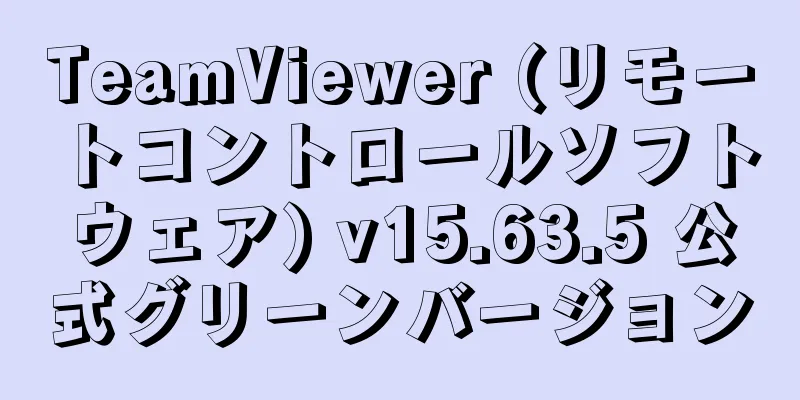SSD でファイルとフォルダーの圧縮を有効にすることの長所と短所は何ですか?

|
ファイルとフォルダーの圧縮を有効にすると、コンピューターのディスク領域を節約できる便利な機能になります。 このオプションは、各ドライブのプロパティの [詳細設定] タブにあります。 ディスク管理ツールを使用してアクセスすることもできます。 ファイルとフォルダーの圧縮を有効にするオプションは、NTFS ファイル システムでフォーマットされたハード ディスク パーティションでのみ使用できます。 このオプションは、選択したプロジェクトまたはボリュームの内容を圧縮してサイズを縮小し、ストレージ容量を増やします。 しかし、このオプションは具体的に何をするのでしょうか? ファイルとフォルダの圧縮 NTFS 圧縮は、実際に選択したファイルとフォルダーの圧縮アーカイブを作成する、zip や圧縮 (zip 形式) フォルダーに送信などの組み込みの Windows 圧縮ツールとはまったく異なることに注意してください。 NTFS 圧縮では、ファイルとフォルダーがファイル システム内のそのままの状態で保持されます。 Windows でこのオプションを有効にすると、NTFS 圧縮アルゴリズムを使用してファイル サイズが削減されます。 ただし、Windows ファイル圧縮を有効にすると、次の 2 つの問題が発生します。
この記事では、Windows での NTFS ファイル圧縮について詳しく説明します。 このガイドを読んだ後、ドライブ上でファイルとフォルダーの圧縮を有効にするかどうかを決定できます。 Windows での NTFS ファイル圧縮とは何ですか?Windows オペレーティング システムは、ファイルの圧縮と解凍をサポートする NTFS ファイル システムを使用します。 NTFS ファイル システムでは、ロスレス圧縮テクノロジである Lempel-Ziv 圧縮方式が使用されます。 つまり、どの要素の圧縮または解凍時にもデータが失われることはありません。 NTFS ファイル圧縮アルゴリズムでは、さまざまな手法を使用してデータを圧縮できます。 これはファイルベースの削減方法であるため、すべての手法で冗長データ (重複データ) を削除して、ファイルまたはフォルダーのサイズを縮小します。 たとえば、プレーンテキスト ファイルを圧縮すると、繰り返される文字とスペースが最小限に抑えられ、元のファイルのより小さいコピーが作成されます。 ただし、ファイルを圧縮または解凍すると、追加の CPU およびシステム リソースが使用されます。 つまり、圧縮は透過的に実行されるため、ファイルを使用する必要のあるアプリケーションは、圧縮されていないデータのみを読み取ることができます。 ここで、ファイル圧縮および解凍ライブラリが役立ちます。 これらのライブラリはファイルとフォルダーのロスレス圧縮も実行しますが、これはアプリケーションに対して透過的ではありません。 したがって、アプリケーションはこのような圧縮ライブラリを使用して、圧縮された要素を簡単に読み書きできます。 NTFS ファイル圧縮アルゴリズムに関して注意すべきもう 1 つの点は、圧縮された項目は他の NTFS ファイル システムとのみ互換性があるということです。 つまり、別のファイル システム ストレージ デバイスに移動した後も、引き続き動作することは期待できません。 NTFS 圧縮はシステムのパフォーマンスに影響しますか?次の質問は、Windows コンピューターでファイル圧縮を有効にする必要があるかどうかです。 これは正当な質問です。この Windows 機能を有効にすることが必ずしも有益であるとは限らないからです。 圧縮アルゴリズムはファイル サイズを縮小し、使用可能なストレージ容量を増やしますが、欠点もあります。 最初に注意すべきことは、ファイル圧縮によって必ずしもファイル サイズが縮小されるわけではないということです。 圧縮ファイルのサイズは利用可能な冗長データに依存するため、圧縮率はファイルごとに異なります。 2 番目に、すでに圧縮されているファイルは、NTFS 圧縮後もサイズが縮小されない可能性があります。 ファイル圧縮に関するもう 1 つの考慮事項は、圧縮または解凍の実行中にシステム リソースが消費されることです。 コンピュータの処理能力が低い場合、圧縮を有効にしてストレージ容量を増やすと、処理速度が低下する可能性があるため、理想的ではない可能性があります。 圧縮されたファイルを移動する場合は、まず解凍され、転送されてから再度圧縮されます。 さらに、圧縮されたファイルやフォルダをインターネット経由で共有する場合は、アップロードする前に展開されます。 NTFS 圧縮により、ファイル システム上のファイルへのアクセスと読み取りに必要な時間が短縮され、パフォーマンスが向上します。 これは、ネットワーク ファイル システムを操作する場合や、インターネット経由でファイルを転送する場合に特に便利です。 ファイル圧縮はいつ役立ちますか?前述したように、NTFS 圧縮を誤って誤った条件下で使用すると、システム全体のパフォーマンス、特にストレージ デバイスのパフォーマンスが低下する可能性があります。 ある Web ユーザーは、NTFS ファイル圧縮のメリットを非常にわかりやすく説明してくれました。
簡単に言えば、システムがハード ドライブの書き込み速度よりも速く圧縮でき、ハード ドライブの読み取り速度よりも速く解凍できる場合、ファイル圧縮は有益です。 別の観点から見ると、これは、ストレージ デバイスのパフォーマンスが既に圧縮および解凍アルゴリズムよりも優れている場合、ファイル圧縮を実装すると、ファイルまたはフォルダーのサイズが縮小される一方で、システム パフォーマンスが低下する可能性があることを意味します。 このことから、Windows コンピューターでファイル圧縮を有効にする前に、ハード ドライブの種類と速度を考慮する必要があると考えられます。 圧縮を有効にするとメリットが得られるその他の考慮事項は次のとおりです。
これらは、コンピューターでファイル圧縮を有効にする必要があるケースと状況です。これにより、ストレージ領域が解放され、システム全体のパフォーマンスが向上します。 ただし、圧縮によってパフォーマンスが低下する場合があります。 ファイル圧縮を避けるべき場合システムのパフォーマンスに影響するため、ファイル圧縮を有効にしない方がよいシナリオのリストを以下に示します。
NTFS ファイル圧縮とは何か、どのように機能するか、いつ有効にすべきか、または有効にすべきでないかがわかったところで、これを有効にしてストレージ容量を節約する方法を説明しましょう。 Windows でファイルとフォルダの圧縮を有効にする方法Windows でファイルとフォルダーの圧縮を有効にすると、ディスク領域を節約し、ファイル転送速度を向上させることができます。個々のフォルダ/ディレクトリまたはボリューム/パーティション全体に対してファイル圧縮を有効にすることもできます。 Windows でファイルとフォルダーの圧縮を有効にする手順は次のとおりです。
パーティション/ボリュームでNTFS圧縮を有効にする方法Windows オペレーティング システムでは、ユーザーは NTFS ファイル システムの圧縮機能を有効にしてディスク領域を節約できます。パーティション/ボリュームで NTFS 圧縮を有効にする手順は次のとおりです。
パーティション/ボリュームで NTFS 圧縮が有効になっている場合、ドライブ上のファイルとフォルダーは自動的に圧縮されます。
やっとNTFS ファイル圧縮は、必ずしもコンピューターに空きストレージ領域を作成するための最良の方法とは限りません。 したがって、この記事を読んで、いつ使用すべきか、いつ使用すべきでないかを理解することをお勧めします。 状況に応じて、上記の手順を使用してフォルダーとドライブを圧縮します。 |
<<: リモート デスクトップ接続でコピー アンド ペーストが機能しない場合はどうすればよいですか?
>>: 自分に合ったミッドレンジグラフィックカードを選ぶにはどうすればいいでしょうか?
推薦する
Dandanplay (ローカルビデオ + 弾幕プレイヤー) v15.13.0 グリーンエディション
ローカルハードドライブ上のビデオファイルを再生してリアルタイムでロードしたり、インターネット上の連射...
KMS マトリックス (Windows/Office ワンクリック アクティベーション ツール) v7.0 グリーン エディション
KMS Matrix は、Windows と Office をアクティブ化するためのツールです。これ...
Bullzip PDF Printer (仮想プリンタープログラム) v14.5.0.2974 中国語特別版
Bullzip PDF Printer は、あらゆるアプリケーションのドキュメントを PDF 形式に...
Net Transport (ネットワークコンベアベルト) v2.97.730 中国語無料版
ネットワーク コンベア ベルトは、ネットワーク上でデータを転送するために使用されるソフトウェア ツー...
Freemake Video Converter (ビデオ変換ツール) v4.1.13.194 多言語ポータブル版
Freemake Video Converter は、複数のビデオ形式間の変換をサポートし、豊富な編...
SolveigMM ビデオ スプリッター (ロスレス ビデオ編集) v8.1.2410.31
SolveigMM Video Splitter は、強力で使いやすいビデオ分割および結合ソフトウ...
StarCodec (無料マルチメディアコーデック) v20241231
StarCodec は、さまざまなオーディオおよびビデオ ファイル形式の再生と変換に使用できる無料...
Mcool ミニマリスト ローカル ミュージック プレーヤー 16.0.0.3360 中国語グリーン バージョン
Mcool は、多くの機能と特徴を備えた音楽プレーヤーです。ソフトウェアの機能1. MP3、WMA、...
PanTools (マルチネットワークディスクバッチ管理ツール) v1.0.55 中国語グリーンバージョン
バッチ共有、バッチ転送、バッチ変更と名前変更、バッチリンク検出、クロスアカウントファイル移動、マルチ...
HTML タグは重要ですか?検索エンジンのランキングを向上させるためにこれをどのように使用できますか?
可視性がオンラインでの成功に不可欠な今日のデジタル世界では、検索エンジン最適化 (SEO) の力を活...
Adobe Illustrator 2023 (AI クラック版) v27.9.0.80 クラック版
Adobe Illustrator 2023 クラック版 (略して AI) は、プロフェッショナルな...
uTorrent (BT ダウンロード ツール) Pro v3.6.0.47196 多言語ポータブル版
uTorrent は、UT と呼ばれるよく知られた BitTorrent ダウンロード ツールです。...
TSFTool 入力方式設定ツール v0.9.3.1 中国語グリーンバージョン
TSFTool は IMETool の後継です。Windows 10/11/Windows Serv...
CapCut Android版(Cut International Edition モバイル版)v13.6.0 b13600200 修正版
📱CapCut は、豊富な編集機能とツールを提供し、ユーザーが優れたビデオ コンテンツをすばやく編集...
APP Share Android版(アプリシェアアプリケーションマーケット)v3.1.0 プロフェッショナルエディション
📱AppShareは、純粋な機能を持つ個人によって開発されたAndroidアプリケーションマーケット...